Come configurare ed impostare (correttamente) G-Sync, VSync e FPS cap, guida definitiva e spiegazione dettagliata nell’articolo.
Hai dubbi su come configurare ed impostare G-Sync, Vsync ed il limite (cap) degli fps nella maniera corretta? Eccoti la guida definitiva, completa e dettagliata con impostazioni, settings e parametri CORRETTI all’interno di questo articolo.
- Introduzione al G-Sync e guida sulle funzionalità
- Come impostare e configurare G-Sync e Vsync (la guida definitiva e corretta)
- Abilitare G-Sync o G-Sync Compatible sul monitor : la guida
- Impostare G-Sync nel pannello di controllo di Nvidia : la guida
- Impostazioni ottimali di G-Sync : vsync on o vsync off?
- Impostazioni all’interno dei giochi con G-Sync attivo e limite o cap degli FPS
- Come impostare il limite o cap degli FPS per i giochi con G-Sync : la guida
- Come impostare i giochi limitati a 60 FPS : settings G-Sync e Vsync
- Disabilitare G-Sync e Vsync e limitatore o cap FPS in certi casi
- Riassunto delle impostazioni di G-Sync e Vsync in tutti gli scenari della guida
Introduzione al G-Sync e guida sulle funzionalità
Prima di iniziare a parlare della guida su come configurare ed impostare (correttamente) il G-Sync, il vsync ed il limitatore degli fps con tutti i parametri nei diversi scenari, qui di seguito ti scriverò una introduzione sulla tecnologia G-Sync di Nvidia.

Che cosa è il G-Sync?
Il G-Sync o gsync è una tecnologia di sincronizzazione adattiva (variable refresh rate) sviluppata ed introdotta nel 2013 da Nvidia che è utilizzata su alcuni monitor, tv e notebook.
Il G-Sync, nonchè grande rivale di AMD FreeSync, consiste originariamente in un chip hardware, installato nei monitor certificati, che permette di sincronizzare la frequenza di aggiornamento dello schermo (refresh rate) con il numero di fotogrammi per secondo (fps) erogati dalla scheda video.
Questo processo riesce ad eliminare lo screen tearing, cioè un difetto visivo di riproduzione dell’immagine per il quale il monitor mostra nello stesso frangente più frame diversi sullo schermo, producendo righe orizzontali che alterano la fluidità del video: ciò è dovuto al fatto che il framerate del gioco non corrisponde con la frequenza di aggiornamento del monitor.
Come funziona il G-Sync?
Partendo dal presupposto che i monitor G-Sync hanno una frequenza di aggiornamento variabile sono quindi in grado di sincronizzare le loro frequenze di aggiornamento minima e massima con il framerate della scheda grafica Nvidia installata nel computer.
Questo intervallo di frequenza di aggiornamento può arrivare fino alla frequenza di aggiornamento massima del monitor. In questo modo, puoi vedere le immagini proprio quando vengono renderizzate, eliminando anche il ritardo di input o i ritardi tra il momento in cui muovi il mouse o quando utilizzi un gamepad (input lag).
G-Sync vs FreeSync
FreeSync è la risposta di AMD a G-Sync di Nvidia ed entrambe le tecnologie utilizzano il protocollo adattivo di VESA. Esattamente come hai bisogno di una scheda grafica Nvidia per usufruire del G-Sync, ti serve una scheda grafica AMD per sfruttare il FreeSync.
Ci sono comunque alcune differenze principali tra le due tecnologie. Uno dei punti salienti è che FreeSync funziona su HDMI e DisplayPort, (che funziona anche su USB Type-C), ma G-Sync funziona solo con DisplayPort, a meno che tu non stia utilizzando una TV compatibile con G-Sync.
Tuttavia, Nvidia sta lavorando per implementare l’utilizzo di G-Sync sui monitor anche tramite HDMI. Sebbene sia G-Sync che FreeSync siano basati su Adaptive-Sync, G-Sync e G-Sync Ultimate richiedono anche l’utilizzo di un chip Nvidia proprietario installato all’interno del display.
I monitor FreeSync sono generalmente più economici di quelli G-Sync o G-Sync Ultimate. Nel mentre, i monitor compatibili con G-Sync non richiedono questo chip e molti monitor FreeSync sono anche compatibili con G-Sync.
Per una lista aggiornata dei modelli di monitor G-Sync puoi visitare la pagina ufficiale di Nvidia a questo link.
G-Sync vs G-Sync Ultimate vs G-Sync Compatible
Al giorno d’oggi esistono ben tre diversi modelli di G-Sync: G-Sync, G-Sync Compatible e G-Sync Ultimate.
G-Sync è lo standard, G-Sync Ultimate si rivolge ai contenuti HDR e G-Sync Compatible è il modulo più economico, poiché non richiede ai produttori di display di installare ed acquistare l’hardware di Nvidia essendo una modifica software sui drivers.
Allo stesso tempo molti display compatibili con G-Sync sono anche certificati FreeSync.
Requisiti tecnici necessari per utilizzare G-Sync e G-Sync Ultimate
Per utilizzare un monitor G-Sync e poterlo impostare su un PC desktop, è necessario:
- Windows 10, 8 o 7 con SP2
- Una scheda grafica GTX 650 Ti o superiore
- DisplayPort 1.2+ direttamente dalla scheda grafica
- Driver Nvidia GeForce R340.52 o superiore
Per utilizzare un monitor G-Sync e poterlo impostare con un notebook, è necessario:
- Windows 10, 8.1 o 7
- Una scheda grafica GTX 980M, 970M, 965M o superiore
- DisplayPort 1.2 direttamente dalla scheda grafica
- Driver Nvidia GeForce R340.52 o superiore
Per utilizzare un monitor G-Sync Ultimate e poterlo impostare con un PC desktop, è necessario:
- Windows 10
- Scheda grafica GTX 1050 o superiore
- DisplayPort 1.4 direttamente dalla scheda grafica
- Driver Nvidia Geforce R396 GA2 o superiore
Per utilizzare un monitor G-Sync Ultimate e poterlo impostare con un notebook, è necessario:
- Windows 10
- Scheda grafica GTX 1050 o superiore
- DisplayPort 1.4 direttamente dalla scheda grafica
- Driver Nvidia Geforce R396 GA2 o superiore
G-Sync Compatible
Nel 2019, Nvidia ha iniziato a testare e approvare dei monitor specifici, inclusi quelli con altri tipi di tecnologia Adaptive-Sync, come FreeSync, per eseguire G-Sync. Questi monitor sono appunto chiamati compatibili con G-Sync o in gergo G-Sync Compatible. Molti test dimostrano che i monitor compatibili con G-Sync possono sfruttare con successo G-Sync con il driver corretto ed alcune avvertenze anche se non hanno gli stessi chip a bordo di un display G-Sync o G-Sync Ultimate. E’ interessante notare che che numerosi monitor FreeSync possono essere compatibili G-Sync anche se non sono ufficialmente certificati.
G-Sync Compatible sulle TV
Attualmente nel 2021, ci sono numerosi televisori LG OLED compatibili con G-Sync. Tutte queste TV funzionano tramite connessione HDMI da un pc desktop o laptop a patto che vi sia installata una scheda grafica della serie Nvidia RTX o GTX 1600.
È inoltre necessario seguire le istruzioni del produttore per scaricare il firmware corretto. Nvidia ha detto che certificherà più TV che funzioneranno con la compatibilità di G-Sync su HDMI in futuro.
Di seguito tutti i TV compatibili di LG con G-Sync al 2021, oltretutto per i giocatori consoles sono televisori compatibili anche con Xbox Series X e Playstation 5:
- LG 2021 B1 4K (55, 65 o 77 pollici)
- LG 2021 C1 4K (48, 55, 65, 77 o 83 pollici)
- LG 2021 G1 4K (55, 65 o 77 pollici)
- LG 2021 Z1 8K (77 o 88 pollici)
- LG 2020 BX (55, 65 o 77 pollici)
- LG 2020 CX (45, 55, 65 o 77 pollici)
- LG GX (55, 65 o 77 pollici)
- LG 2020 ZX (77 o 88 pollici)
- LG 2019 B9 (55, 65 o 77 pollici)
- LG 2019 C9 (55, 65 o 77 pollici)
- LG 2019 E9 (55 o 65 pollici)
- LG 2019 Z9 (88 pollici)

Cerchi una TV compatibile G-Sync, Xbox Series X e Playstation 5 ?
Clicca sul bottone e vai su Amazon
Ora che ti ho fatto un’introduzione approfondita sul gsync, passiamo invece al lato pratico e scopriamo in questa guida come impostare e configurare ottimalmente le impostazioni di G-Sync .
Come impostare e configurare G-Sync e Vsync (la guida definitiva e corretta)
Abilitare G-Sync o G-Sync Compatible sul monitor : la guida
Per abilitare G-Sync o G-Sync Compatibile innanzitutto è necessario abilitare l’opzione gsync direttamente sull’osd del monitor nel caso il display fosse G-Sync o G-Sync Ultimate, mentre per i monitor compatibili gsync è necessario abilitare ed impostare la voce FreeSync o frequenza adattiva a seconda della voce presente nel menu dello schermo.
Una volta abilitata la tecnologia di refresh variabile sul tuo monitor sarai in grado di impostare e configurare G-Sync all’interno del tuo sistema operativo e specificatamente all’interno del pannello di controllo di Nvidia.
Impostare G-Sync nel pannello di controllo di Nvidia : la guida
Per impostare ed abilitare il tuo monitor G-Sync o G-Sync Compatible all’interno di Windows, apri il pannello di controllo Nvidia, nel menu delle voci a sinistra vai su Schermo > Imposta G-Sync ; nella schermata principale metti la spunta su “Abilita G-Sync, compatibilità G-Sync” e ti consiglio di lasciare abilitata solamente la voce “Abilita per la modalità schermo intero” ,
Questo perchè un buon numero di persone nota dei problemi di “stuttering” abilitandolo anche in modalità finestra.
Su questo discorso ci torneremo anche nei paragrafi successivi dove in questa guida ti consiglierò effettivamente di disabilitare totalmente il G-Sync quando non stai giocando e di come configurare ed impostare gsync in determinate condizioni d’uso del tuo pc.
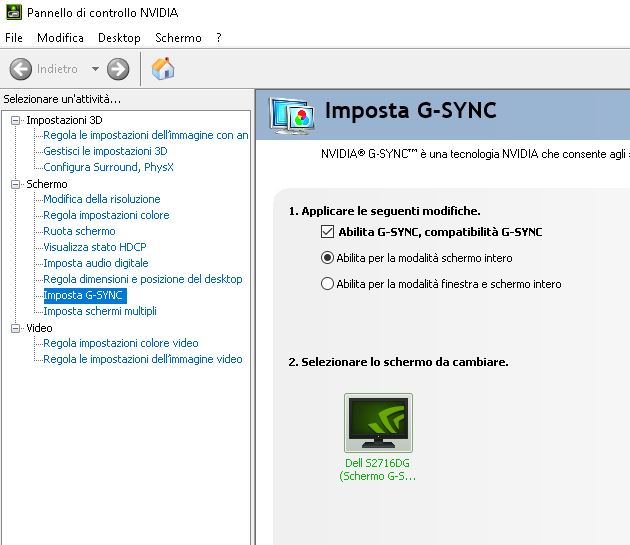
Per essere certo che il tuo gioco (a patto che sia in modalità “schermo intero esclusivo”) stia utilizzando il G-Sync, nella barra dei menu vai su Schermo ed abilita la voce “Indicatore G-Sync” : in tal modo avrai un’immagine overlay nei giochi che ti indicherà che effettivamente il gsync è attivo e funzionante.
Impostazioni ottimali di G-Sync : vsync on o vsync off?
Il prossimo passaggio in questa guida per ottimizzare G-Sync prevede invece di impostare il Vsync e cioè la sincronizzazione verticale dei fotogrammi all’interno del pannello di controllo di Nvidia. Vediamo quindi come impostare il Vsync e ti spiegherò anche il motivo della scelta effettuata.
Quindi per impostare il Vsync o sincronizzazione verticale per sfruttare la tecnologia G-Sync del tuo monitor entra ancora nel pannello di controllo Nvidia, vai nel menu “Gestisci le impostazioni 3D” e scorrendo verso il basso tutte le opzioni elencate nella finestra principale seleziona come da figura successiva “Sincronizzazione verticale” > Attivata, avendo cura che in tecnologia monitor vi sia la voce gsync e come velocità di aggiornamento preferita vi sia “la più elevata disponibile“.
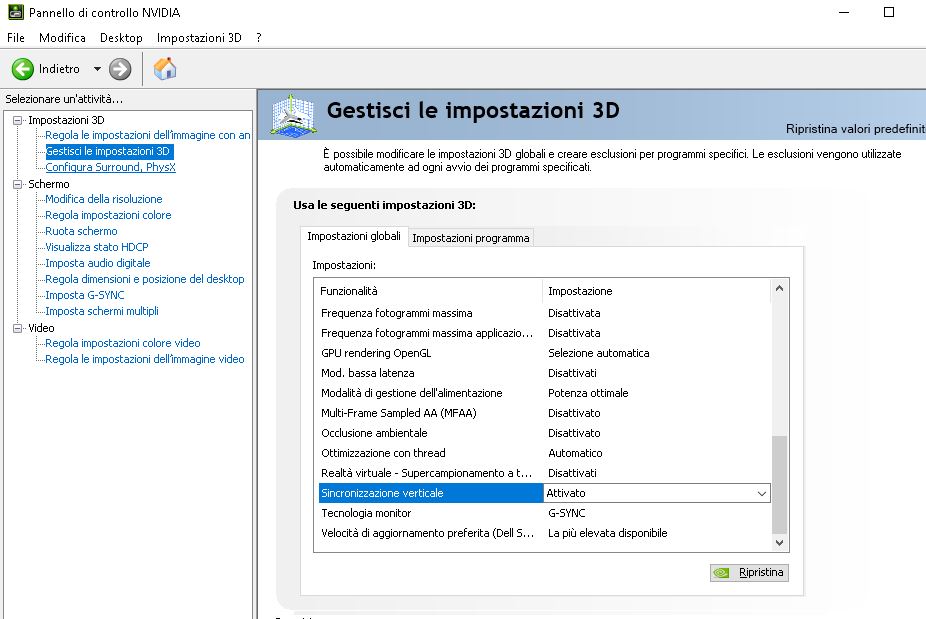
Perchè abilitare Vsync con G-Sync attivo?
Il fatto di abilitare il Vsync anche con G-Sync attivo, brevemente è poichè effettivamente la sincronizzazione verticale entra in gioco quando la tua scheda video renderizzerà un alto numero di FPS e la risposta al quesito in poche parole è la varianza del frametime.
Il termine “frametime” indica quanto tempo impiega un singolo fotogramma per il rendering. “Framerate” è la media totale del tempo di rendering di ogni frame nel periodo di un secondo.
A 144Hz, un singolo fotogramma impiega 6,9 ms per essere visualizzato (il valore dipende dalla frequenza di aggiornamento massima del display), quindi se il framerate è 144 al secondo, il tempo medio di 144 FPS è 6,9 ms per fotogramma.
In realtà, tuttavia, il tempo di renderizzazione da fotogramma a fotogramma varia, quindi solo perché un framerate medio di 144 al secondo ha un frametime medio di 6,9 ms per frame, non significa che tutti i 144 di quei fotogrammi in ogni secondo ammontino a 6,9 ms esatti; un fotogramma potrebbe essere renderizzato in 10ms, il successivo potrebbe in 6ms, e così via, ma alla fine di ogni secondo, la media ci porterà a 6,9 ms nell’arco dei 144 FPS.
Quindi cosa succede quando solo uno di quei 144 fotogrammi viene renderizzato, diciamo, a 6,8 ms (media 146 FPS) invece che 6,9 ms (media 144 FPS) a 144 Hz?
Il fotogramma interessato diventa pronto troppo presto e inizia a scansionare se stesso nel ciclo di “scansione” corrente (il processo che disegna fisicamente ogni fotogramma, pixel per pixel, da sinistra a destra, dall’alto in basso sullo schermo) prima che il fotogramma precedente abbia un possibilità di comparire completamente (termine chiamato in gergo “tearing”).
G-Sync + Vsync Off consente che queste istanze si verifichino, anche all’interno dell’intervallo G-Sync, mentre G-Sync + Vsync On (ciò che viene chiamato dagli esperti “compensazione del frametime“) consente al modulo (con framerate medi all’interno dell’intervallo G-Sync) di esprimere i fotogrammi interessati all’inizio del ciclo di scansione successivo, il chè consente al fotogramma precedente di terminare nel ciclo esistente e quindi impedisce l’effetto di tearing in tutti i casi.
E poiché G-Sync + Vsync On mantiene solo i frame interessati per il tempo necessario al fotogramma precedente per completarne la visualizzazione, praticamente non viene aggiunto alcun input lag; l’unico vantaggio di input lag che G-Sync + Vsync Off ha su G-Sync + Vsync On è letteralmente il comparire di effetti di tearing, niente di più.
Impostazioni all’interno dei giochi con G-Sync attivo e limite o cap degli FPS
In questa parte di guida sull’utilizzo corretto del G-Sync ti spiego come impostare i parametri e settings dei giochi. Quindi all’interno del tuo gioco dovrai:
- Selezionare prima ti tutto la modalità “Schermo intero” o “Schermo intero esclusivo” (alcuni giochi non hanno questa opzione oppure la chiamano in maniera diversa come “finestra senza bordi“)
- Disabilitare tutte le tipologie di Vsync disponibili in game (Vertical sync, sincronizzazione verticale, doppio buffer, triplo buffer etc) : il vsync viene gestito come spiegato nel paragrafo precedente direttamente dalle impostazioni del pannello di controllo di Nvidia con G-Sync ON.
- Se il gioco non possiede un limitatore FPS e la frequenza dei fotogrammi massima supera la frequenza di aggiornamento del tuo monitor dovrai impostare un minimo di 3 FPS sotto la frequenza di aggiornamento massima del display (57 FPS a 60 Hz, 97 FPS a 100 Hz, 117 FPS a 120 Hz, 141 FPS a 144 Hz, ecc)
Come impostare il limite o cap degli FPS per i giochi con G-Sync : la guida
A questo punto della guida devi sapere che ci sono diverse modalità per impostare il limite FPS per i giochi quando utilizzi G-Sync, la principale e la migliore in ottica di minor input lag, testato e comprovato dai maggiori esperti, è quella di utilizzare il limitatore all’interno di RivaTuner Statistic Server, tool che viene installato con MSI Afterburner ma che può essere anche installato come versione standalone.
Come impostare cap degli FPS con RivaTuner Statistic Server (Consigliato per minore input lag)
Se ti serve solo il limitatore di fps con il minore input lag possibile, il download autonomo o standalone sarà sufficiente. Ma anche lo stesso MSI Afterburner è un eccellente strumento di overclock per le schede video che può essere utilizzato insieme a RTSS per impostare un overlay in-game con le letture dei valori delle prestazioni hardware personalizzabili e per creare una curva per le ventole della scheda video in base alla temperatura della gpu stessa.
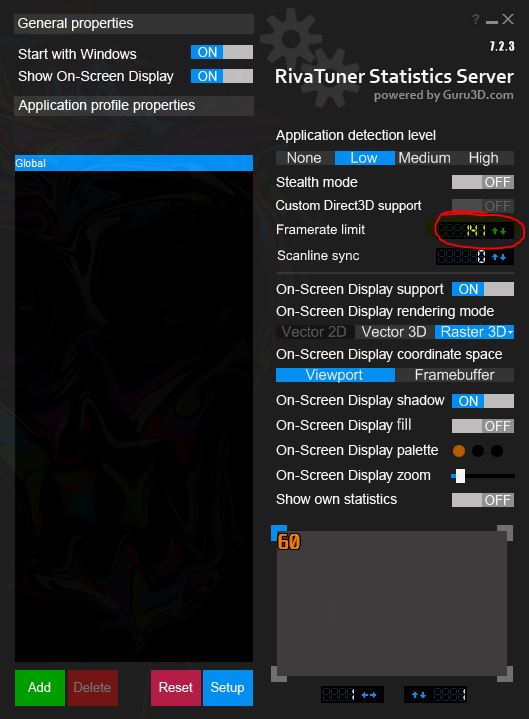
Oltretutto RTSS può limitare il framerate a livello globale o per profilo. Per aggiungere un profilo, fai clic sul pulsante “Add” nell’angolo inferiore sinistro delle finestre RTSS e selezionare l’eseguibile .exe del programma. Per impostare un limite di fps, fai clic sulla casella “Framerate limit” e inserisci il numero secondo quanto ti ho indicato precedentemente nei paragrafi superiori, per disabilitare il limite digita semplicemente il numero “0” e premi il tasto invio della tastiera.
Limitare FPS con Nvidia Inspector
Un’estensione non ufficiale del pannello di controllo ufficiale di Nvidia, Nvidia Inspector, può mostrare molte opzioni utili che il pannello di controllo ufficiale non offre, incluso un limitatore di framerate a livello di driver. Nvidia Inspector può limitare il framerate a livello globale oppure per profilo. Per impostare il limite di fps, seleziona il menu a discesa “Frame Rate Limiter”, poi nella sezione “2 – Sync & Refresh”, devi selezionare il valore desiderato, quindi fai clic sul pulsante “Apply changes” nell’angolo in alto a destra della finestra di Nvidia Inspector.
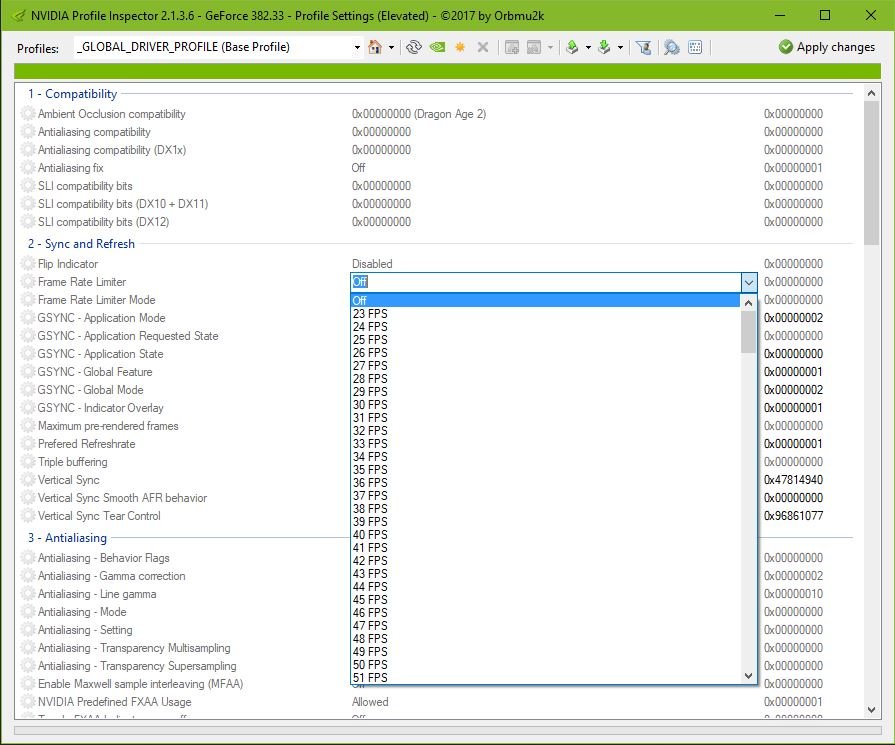
A partire dalla versione 2.1.3.6 di Nvidia Profile Inspector e dalla famiglia dei driver Nvidia R381 o successivi, è stato introdotto un nuovo menu a discesa “Frame Rate Limiter Mode” con un’opzione “Limiter V2 – Force Off”:
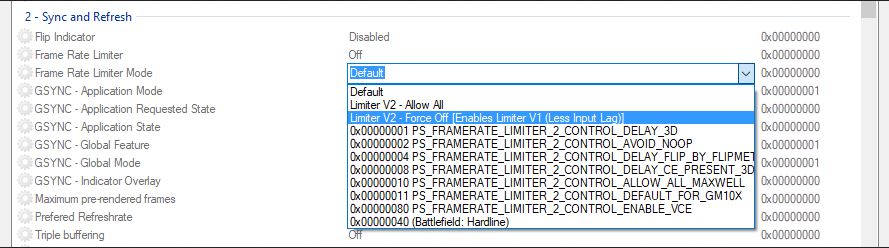
Questa opzione proclama di ridurre il ritardo di input del limitatore; anche se non è ben chiaro da parte dei maggiori esperti quanto questa riduzione sia effettiva e se ottimale da utilizzare.
Limitare FPS da Pannello di Controllo Nvidia
A partire dalla versione del driver 441.87 di Nvidia, la stessa ha reso disponibile un metodo ufficiale per limitare gli fps e quindi permetterne il cap direttamente da pannello di controllo NVIDIA denominato “Max Frame Rate”.
Per impostare il cap degli fps, vai alla sezione “Gestisci impostazioni 3D” nell’NVCP, individua la voce “Frequenza fotogrammi massima”, seleziona “Attivato”, imposta il limite desiderato, seleziona “OK” e infine seleziona “Applica”.
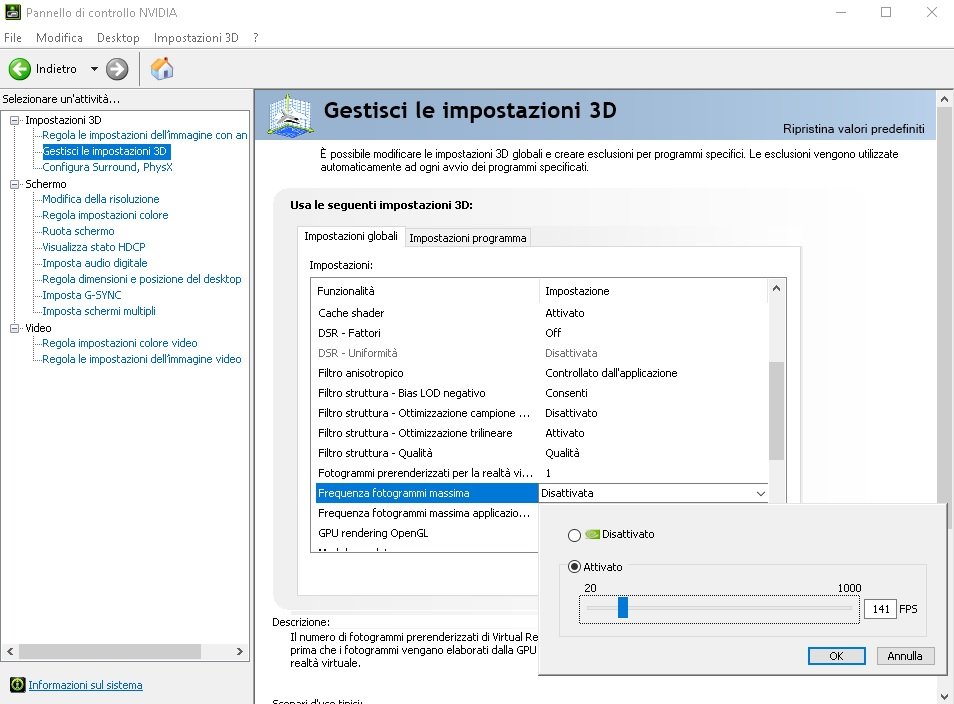
Come impostare i giochi limitati a 60 FPS : settings G-Sync e Vsync
Al giorno d’oggi ci sono molti giochi che girano ancora a 60 FPS come ad esempio i classici picchiaduro. Per questa particolare categoria di giochi, e dato che ce ne sono ancora parecchi in giro la modalità migliore per un minor input lag è quella di G-Sync ON + Vsync OFF + NO FPS cap.
In certi casi è capitato invece come in Dark Souls che settando invece un limite a 57 FPS abbia eliminato completamente il tearing. Insomma ci sarebbero molte prove da fare su ciascun gioco. Tieni comunque valido il consiglio precedente.
Disabilitare G-Sync e Vsync e limitatore o cap FPS in certi casi
Nella guida sull’argomento G-Sync presente al primo paragrafo ti ho anche accennato del fatto che in certe occasioni sarebbe meglio disabilitare il G-Sync e contemporaneamente anche il vsync. Ora ti spiego le motivazioni.
Ci possono essere alcuni casi come ad esempio vecchi giochi, giochi ottimizzati male come ad esempio qualche MMO con UI grafiche lampeggianti o che creano di per sè dei lag, giochi che vuoi aprire in finestra per avere a disposizione facilmente il desktop, programmi all’interno di Windows, browsers internet, apps di Windows 10 come Netflix, lettori di media video e chi più ne ha più ne metta che se lanciati con G-Sync ON + Vsync ON, oppure G-Sync On + vsync OFF (in pratica con G-Sync abilitato) possono creare effetti di stuttering e fps spikes.
In poche parole quando non stai giocando (o lo stai facendo in finestra o stai usando un gioco poco ottimizzato) e stai utilzzando il tuo pc come normale uso desktop o multimediale ti consiglio vivamente di disabilitare sia G-Sync che Vsync dal pannello di controllo di Nvidia, ed allo stesso tempo di disabilitare il limitatore degli FPS. Noterai un’azione più fluida e reattiva del tuo desktop. In certi casi potresti volere invece tenere attivata solamente l’impostazione di limitazione degli FPS: è capitato che app come Netflix o lettori video multimediali rendano decisamente meglio in fluidità con G-Sync OFF + Vsync OFF + Limite o cap FPS ON.
Un altro caso per cui vuoi il minimo input lag, è quello di giocare a giochi ultra competitivi dove il più alto numero di frames potrebbe avvantaggiarti. In questo caso dovrai mantenere queste impostazioni: G-Sync OFF + Vsync OFF + Limite o cap FPS OFF , ovviamente noterai gli strappi a schermo dovuti al tearing.
Non ti resta che fare delle prove e deciderai tu stesso quale configurazione utilizzare quando non stai giocando in full screen. Di seguito l’immagine di come deve apparire il pannello di controllo Nvidia quando hai impostato G-Sync OFF + Vsync OFF: in pratica funzionerebbe come un normalissimo monitor senza adaptive sync.
EDIT (16-02-2021): a partire dal driver 461.09 Nvidia sconsiglia l’utilizzo di VSync OFF globale anche per la modalità in finestra, potrebbe causare effetti di tearing. Link all’articolo del blog: V-Sync OFF globale in finestra non è più consigliato (461.09)
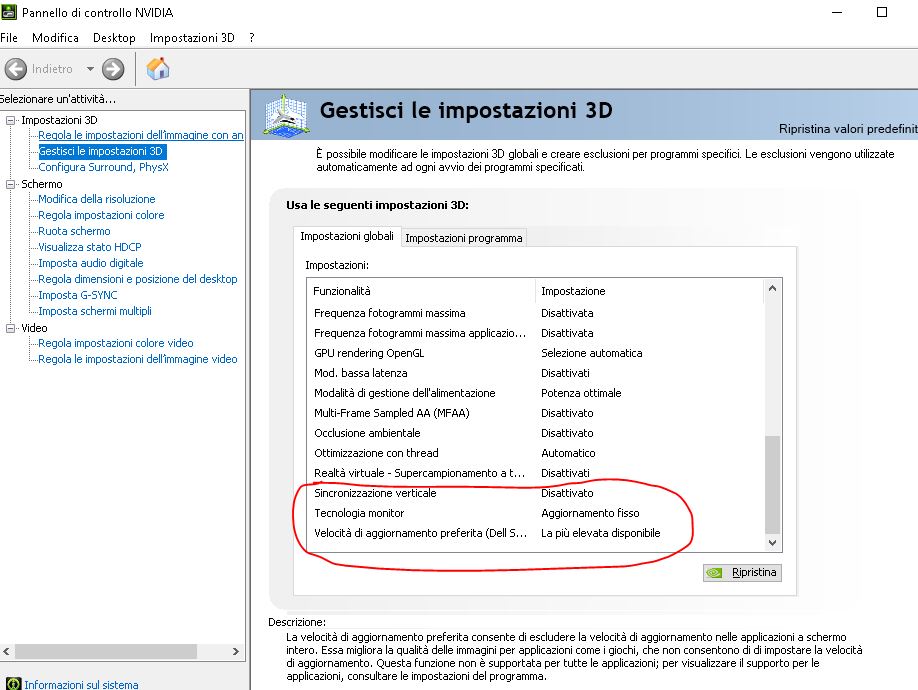
Riassunto delle impostazioni di G-Sync e Vsync in tutti gli scenari della guida
Ora per farti un riassunto di come configurare ed impostare i parametri di G-Sync sul tuo pc, ti lascio l’elenco delle opzioni qua di seguito, riassumendo in breve gli argomenti della guida:
- Giochi in full screen esclusivo che superano la frequenza massima del tuo monitor: G-Sync ON + Vsync ON su pannello nvidia + Vsync OFF in game + cap FPS -3 dalla frequenza massima del tuo monitor (57 FPS a 60 Hz, 97 FPS a 100 Hz, 117 FPS a 120 Hz, 141 FPS a 144 Hz, ecc)
- Giochi autolimitati a 60 FPS : G-Sync ON + Vsync OFF su pannello Nvidia + Vsync OFF in game + NO FPS cap
- Giochi competitivi ad altissimi FPS dove serve il minor input lag possibile: Gsync OFF + Vsync OFF su pannello Nvidia + Vsync OFF in game + NO FPS cap (provocherà tearing)
- Giochi in finestra oppure giochi a bassi frame : G-Sync OFF + Vsync OFF su pannello Nvidia + Vsync OFF in game + cap FPS OFF (in alcuni casi potresti voler attivare il limitatore FPS)
- Utilizzo del pc desktop e contenuti multimediali, app di netflix, lettori video, browsers etc: G-Sync OFF + Vsync OFF su pannello Nvidia + cap FPS OFF (in alcuni casi potresti voler attivare il limitatore FPS)
EDIT (16-02-2021): a partire dal driver 461.09 Nvidia sconsiglia l’utilizzo di VSync OFF globale anche per la modalità in finestra, potrebbe causare effetti di tearing. Non cambia comunque il discorso per il minor input lag (gsync off + vsync off + no fps cap). Link all’articolo del blog: V-Sync OFF globale in finestra non è più consigliato (461.09)
Ti potrebbe interessare anche questo articolo del Blog : Come installare e disinstallare correttamente i drivers video Nvidia
Sei arrivato fin qui ed hai trovato interessante ed utile la guida definitiva sul G-Sync nel mio articolo? Mi faresti un favore mettendo un MI PIACE sulla pagina Facebook del Blog!

Cerchi un monitor 4K 144hz G-Sync con HDR?
Clicca sul bottone e vai su Amazon
Condividi l’articolo







Ho un dubbio: Qualora acquistassi un monitor G-Sync da 144HZ dovrт comunque impostare la sincronizzazione verticale nei giochi in modo da bloccare gli FPS alla frequenza di refresh del pannello?
Ciao, la sincronizzazione verticale và abilitata solo ed esclusivamente nel pannello di Nvidia, all’interno dei giochi la dovrai sempre tenere disattivata. Il cap degli FPS (nel tuo caso a 141 fps) li dovrai impostare direttamente in Riva Tuner Statistic Server.
Se hai altri dubbi chiedi pure 🙂
Ciao,
nel pannello di Nvidia lascia pure “utilizza la frequenza massima del display” nel tuo caso 144hz: questo perchè comunque sia un maggiore refresh rate è sinonimo di minore input lag. All’interno del gioco lascia sempre la frequenza massima supportata dal tuo display.
Comunque sia per quanto riguarda i giochi autolimitati a 60FPS, in linea teorica non dovresti modificare nulla: (Giochi autolimitati a 60 FPS : G-Sync ON + Vsync OFF su pannello Nvidia + Vsync OFF in game + NO FPS cap).
Se noti invece stuttering o tearing prova comunque con Gsync on + vsync on + 141 fps cap da RTSS (nessun cap in game e nessun vsync in game).
A presto
Alberto